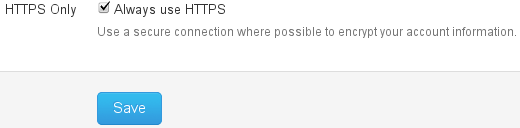Sebelumnya saya jelaskan terlebih dahulu tentang DNS. DNS (Domain Name System) dalam bahasa Indonesia berarti Sistem Penamaan Domain adalah sebuah sistem yang menyimpan informasi tentang nama host ataupun nama domain dalam bentuk basis data yang tersebar di dalam jaringan komputer. DNS menyediakan alamat IP untuk setiap nama host dan domain. (Wikipedia)


Mudahnya begini, saat kita membuka suatu halaman web semisal www.google.com, sebenarnya browser tidak mengerti dengan alamat yang kita ketikkan, browser menanyakan alamat ini kepada DNS Server yang memiliki alamat IP google, setelah itu DNS Server memberikan alamat IP google kepada browser dan akhirnya browser dapat memperoleh halaman web google.
Bagaimana kalau seandainya kita sudah mengetahui alamat IP google? Ya, browser dapat langsung memperoleh halaman web google tanpa harus bertanya lagi kepada DNS Server.
DNS Nawala
Apa itu DNS Nawala? DNS Nawala adalah sebuah DNS Server buatan Indonesia yang dapat digunakan untuk menyaring situs-situs negatif yang bisa merusak, seperti situs pornografi, malware, judi, proxy, dan situs yang mengandung SARA. Jika seandainya ada seorang klien yang membuka salah satu situs di atas di dalam komputer yang memakai DNS Nawala, maka DNS Nawala langsung membloknya sehingga halaman web yang diminta tidak bisa diperolehnya.
Berikut ini dua buah DNS Server Nawala yang bisa Anda gunakan :
* NS #1: 180.131.144.144
* NS #2: 180.131.145.145
Cara menggunakan DNS Nawala di Ubuntu :
- Klik kanan pada icon Network Connection yang ada di panel sebelah atas, lalu klik Edit Connections.
- Pilih koneksi internet yang Anda gunakan, jika menggunakan LAN edit koneksi yang ada di tab Wired, jika menggunakan Wi-Fi edit koneksi yang ada di tab Wireless, jika menggunakan modem 3G/CDMA edit koneksi yang ada di tab Mobile Broadband.
- Setelah window Editing Connection terbuka, buka tab IPv4 Settings. Pada kolom Method pilih Automatic (…) addresses only.
- Isikan kolom DNS servers dengan DNS Server Nawala yang ada di atas, lalu klik Apply.